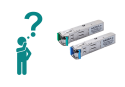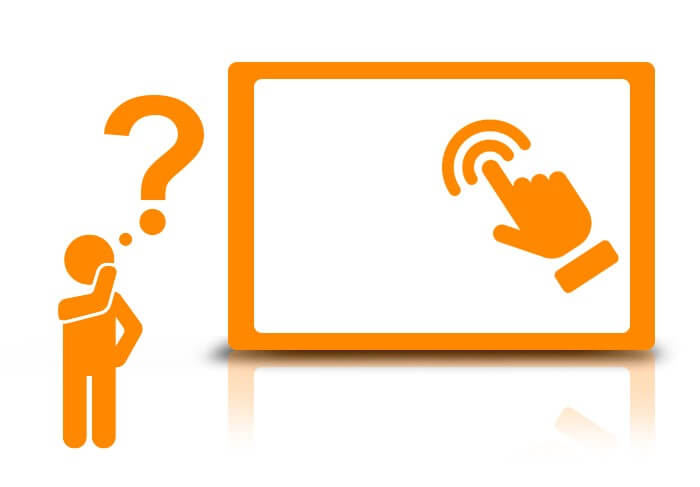
A touch screen has become ingrained in everyday lives of nearly all planet Earth inhabitants. Of course, the leading role is played by smartphones and tablets. However, other fields that use special purpose equipment keep abreast with the modern trends. Industry is among these fields. In industrial segment, the most popular devices equipped with a touch screen are panel computers and monitors. Typically, the questions on touch screen work arise during device operation – How to connect? How to configure? How to calibrate? etc.. Let us have a closer look at these issues.
How to connect?
As a rule, in panel computers a touch screen controller is defined automatically by the operating system and does not require installation of additional drivers. The only thing that might be necessary is calibration, but it must only be done when a touch screen does not work properly. See more information about calibration below. The connection scheme is somewhat different. Every industrial monitor, which is equipped with a touch screen, has an auxiliary USB or COM cable. This cable connects a monitor to the computer, which a video signal will be displayed fr om. The rest of the connection algorithm is similar to that of a panel computer.
Let us consider example of connection of the monitor P6217WPC-24VDC-U to the embedded computer eBOX670-883-FL-DC.



How to configure?
Under configuration the detection of a touch screen controller in the system is implied, as well as its further proper operation. As it has been already mentioned, the operating system detects touch screen automatically. But what to do if this is not the case? First thing that you will definitely need is drivers. To get the necessary drivers, you may pursue any of the following ways:
- There are drivers on a disk that comes with the device.
- If the disk is lost, you can download drivers from a panel computer/monitor manufacturer’s website, or if you know exactly what touch screen controller is installed in your equipment, e.g. AMT PenMount, you can download drivers from the controller manufacturer’s website.
- Contact Technical Support of IPC2U by writing to the online chat or sending an e-mail to support@ipc2u.com.
How to download drivers from a manufacturer’s website?
Each manufacturer has its own website design, hence, there is no unified algorithm for downloading. However, the location of drivers on site is standardized, so you can always find drivers in “Downloads” section. First, you need to find your product on the manufacturer’s site, then look for a “Download” tab.
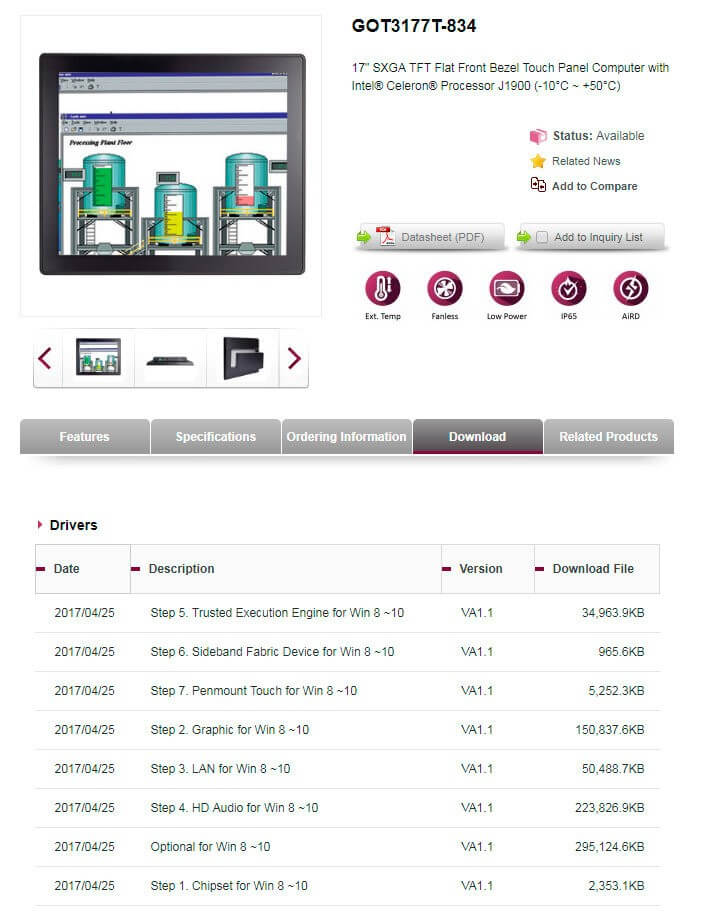
After transition and opening a tab, you will see a list of drivers available for download for this device. Touch screen driver is always easy to define due to its name. It should include the word “Touch”. Sometimes, all drivers are located on one large archive. It might happen, that you should decide, what OS you need a driver for. Just choose the required one and the downloading process will start.
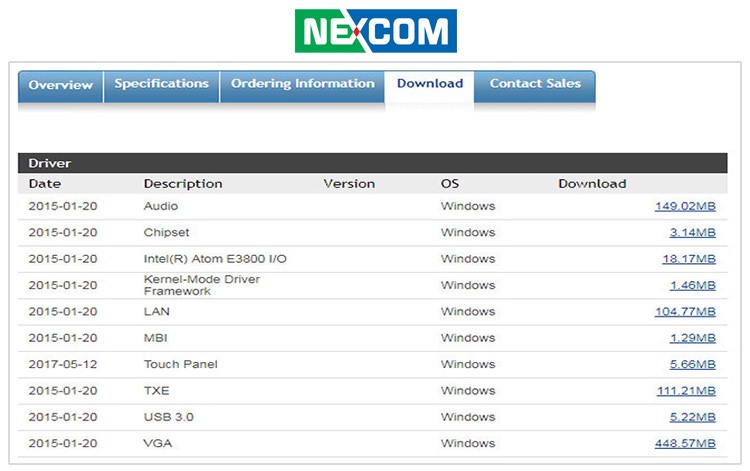
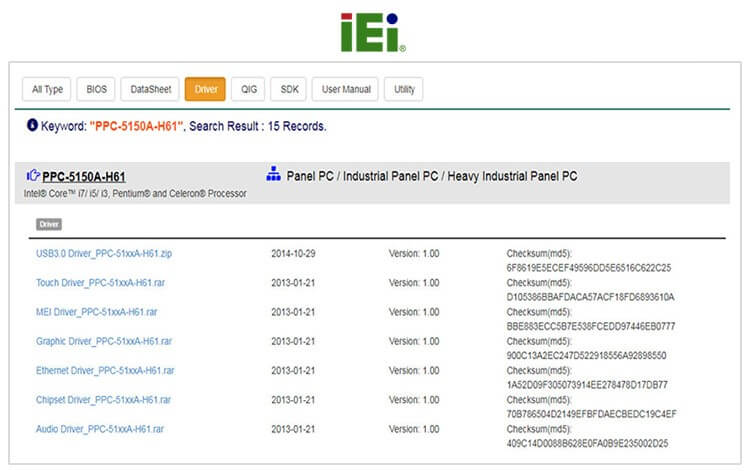

If you want to download drivers from the controller manufacturer’s website, you should act somewhat different. Typically, manufacturers of industrial panel computers and monitors use controllers made by two companies that have already been mentioned, these are AMT PenMount and EETI. Drivers on manufacturers website are also located in a “Download” tab. You can transfer to it directly from the main page.
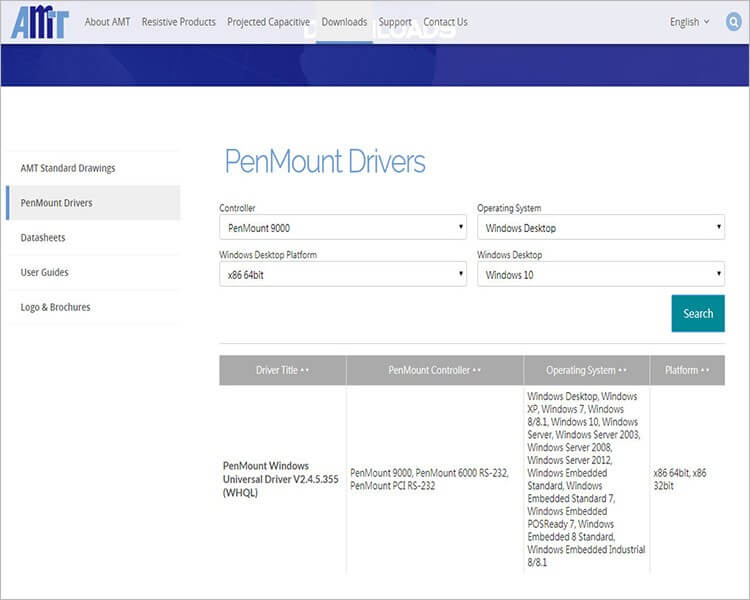
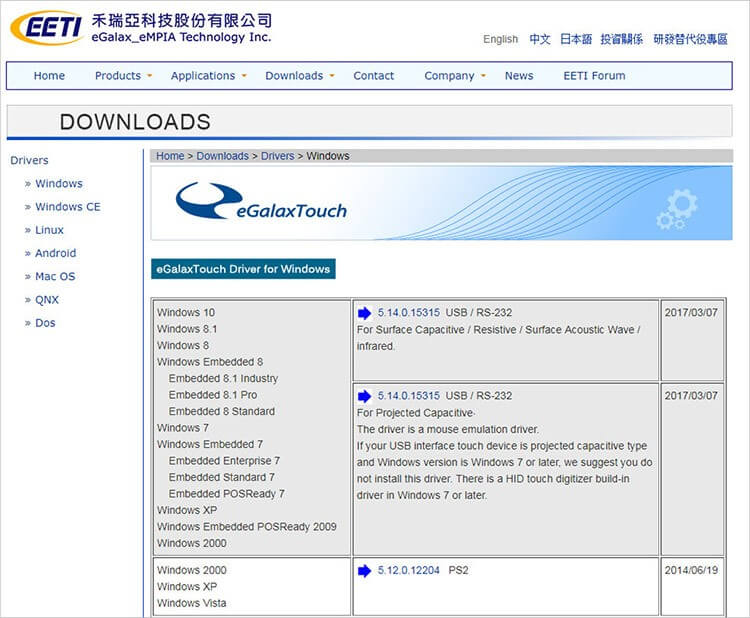
How to calibrate a touch screen?
You have installed the drivers, and the touch screen is working. You want to move a cursor to the upper left corner, but it goes to the right bottom one. What to do? There is only one solution for such cases – touch screen calibration. Usually, the calibration utility program can be found in the same archive, wh ere the drivers are located. Next, we will a consider touch screen calibration option on the example of one of the most popular panel computer models APPC-1740T from Nexcom.
In APPC-1740T the manufacturer uses a touch screen controller by AMT PenMount. We will install the drivers for OS Windows 7. Download drivers from the manufacturer’s official website. Unpack the archive, once the download is complete. After unpacking, you need to install this utility program. Click on “Setup” file and follow the instructions on the screen. The installation process will take a few minutes. Once the installation is complete, launch the utility program by clicking on the shortcut PenMount Control Panel on the desktop.

After launching, in the “Choose component for configuration” field the program must display a touch screen controller. That means that the utility program has detected a controller within a system and calibration may be started. In this window, you can also see the exact model of the touch screen controller on your computer. In our case, there is the model PenMount 6000 USB installed.
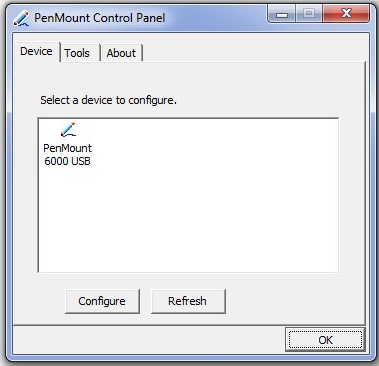
Click on a sign with a touch screen controller model and the following window will appear.
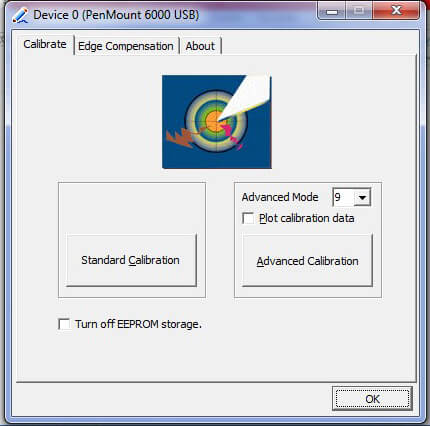
In this window, we need to choose a type of calibration. Typically, there are two options - standard (4-6- points) and extended (8-10 points). The main difference is the amount of contact points covered. The more points are covered, the more precise calibration will be. In most cases, the standard calibration is quite sufficient, so we will use this very option. Push the button and start calibrating.
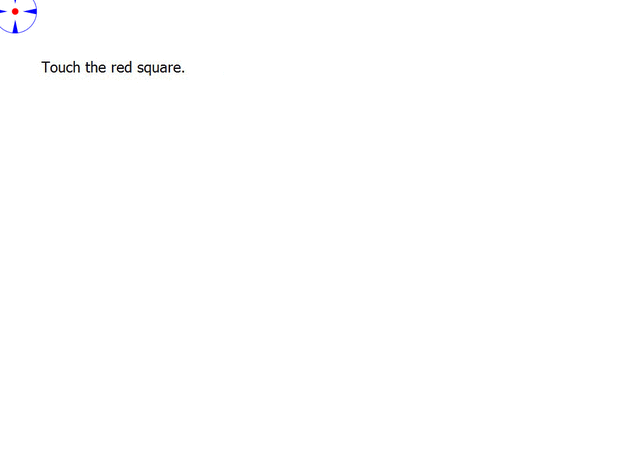
During calibration, you need to click on the points on the screen following the instructions, i.e. click the cursor, hold, release and then move to the next point. It will take you a couple of minutes. After completion, the calibration window will close automatically. Then you may check whether the touch screen operates correctly. If everything is all right, then we may congratulate you on having calibrated the touch screen! If not, then, please contact Technical Support of IPC2U.